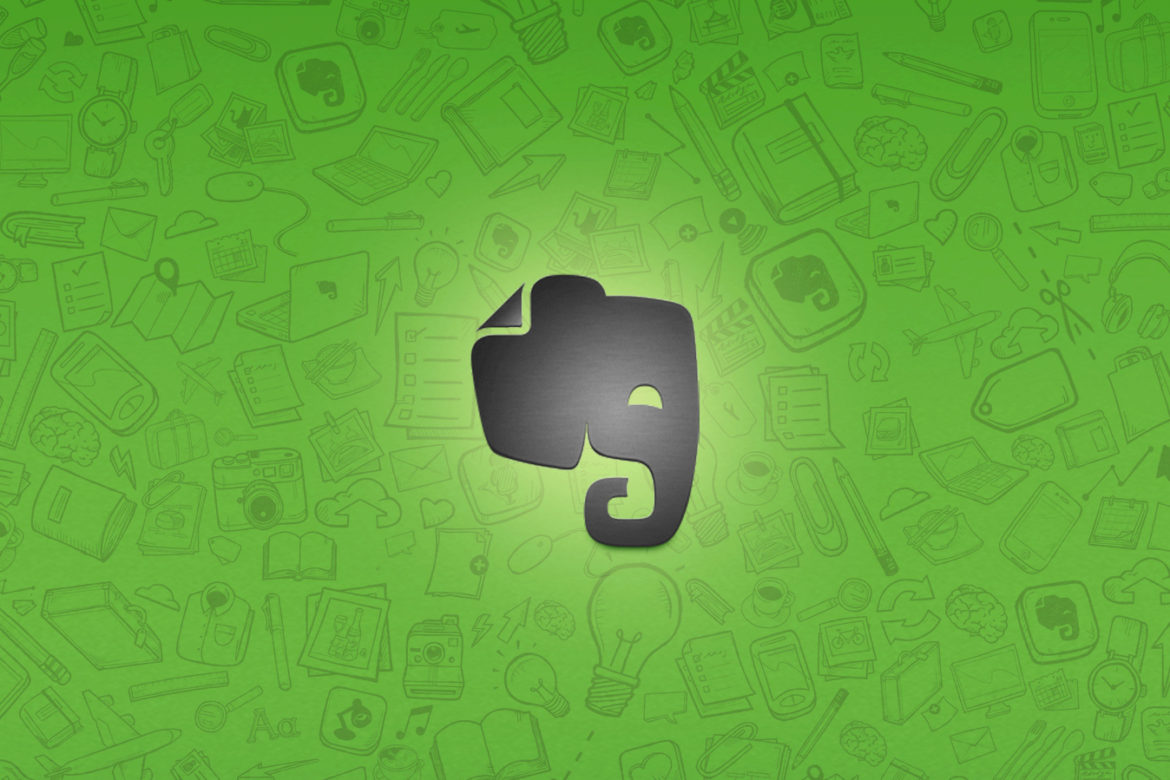
Stay Safe on Evernote, & One Big Timesaver
![]() Last time I wrote about Evernote and cautioned against storing sensitive data there. Since then I’ve picked up some more features of this program that are worth sharing. Read on for two tricks to protect your data, and save some time.
Last time I wrote about Evernote and cautioned against storing sensitive data there. Since then I’ve picked up some more features of this program that are worth sharing. Read on for two tricks to protect your data, and save some time.
Local Notebooks Are Private
 First, make friends with the “local” notebook type. A local notebook is one that only exists on the computer where it is created. It is not synchronized to Evernote’s servers or any other computer or device.
First, make friends with the “local” notebook type. A local notebook is one that only exists on the computer where it is created. It is not synchronized to Evernote’s servers or any other computer or device.
So you won’t be able to access your child’s classroom roster or bus schedule from your iPhone, but then again neither could anyone else. That’s a good thing.
Rule of Thumb
My general rule of thumb is if the content is a web clipping or other piece of public information, I use the default synchronized notebook. If the content is something I created or scanned, I assign it to a local notebook.
For example, some recent notes I’ve saved to my private, local notebooks are:
- AppleCare Protection Plan Certificate with my Mac’s serial number.
- Scans of every card in my wallet – if I lose it, I’ll have all the phone numbers to call in one place.
- Receipts for business expenses.
- Latest credit report.
I could save all these documents to my file system, but I like having one place to search for almost anything, and being able to search by tags. I say almost anything, because I still don’t save financial statements to Evernote. I know where to find those if I need them.
Huge Timesaver
If you have Evernote, you already have an incoming email address. It’ll look something like “[username].12345@m.evernote.com”. Now whenever I get an email that I want to save to Evernote, I simply forward it to this address.
Presto – a confirmation from the American Lung Association tucked away in my “Taxes” notebook. If you don’t specify a notebook using the “@” symbol in the subject line, the note will land in your default notebook.
This forwarding feature is great for all those “welcome” email messages you get after signing up for something online. They usually include links to your dashboard and other information that I can never remember.
Add to Your Address Book
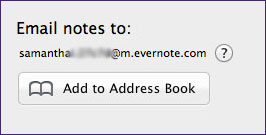 Make it even easier by adding this email to your address book – I created a contact called “Email to Evernote” for this.
Make it even easier by adding this email to your address book – I created a contact called “Email to Evernote” for this.
To find your incoming email address, look under Account Info in the desktop version, under Settings in Evernote Web, and in the Sync tab of Evernote for iPhone.
If you’ve tried Evernote and found a new way to use it, please write in and let us know about it.


Richard
10/11/2012 at 9:14 amI never knew about the e-mailing directly to a notebook! Thanks Wifey!
Samantha
10/11/2012 at 5:31 pmEvery once in a gigabyte I know something techie that Hubs doesn’t 🙂
In the subject line, use @ to assign notebook and # to assign tags.